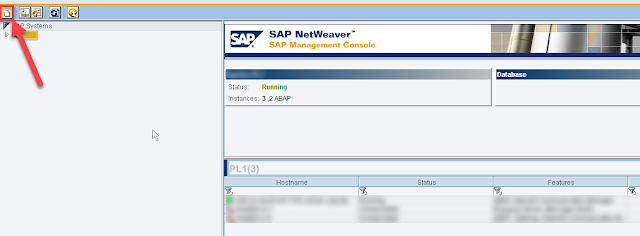How to apply patches to sybase
Tags:
- sybase_ase
- migration_to_ase_15
- sybase
- sap_sybase_ase
- sap_sybase
Procedure - apply patches to sybase
1.
Download the software from the SAP Service Marketplace
2.
Prepare the upgrade
3. Update
the ASE software
4.
Perform post-upgrade tasks
5. Update
the ODBC and JDBC drivers
6.
Restart the SAP system
Recommendation: Perform a file system backup of the ASE software
directory (<drive>:\sybase\<SID>) before you update the software.
1. Download
the software from the SAP Service Marketplace
Download the latest software patch from the SAP Service Marketplace.
a) Open
the SAP Software Download Center at http://service.sap.com/swdc.
b) Choose
"Support Packages and Patches" -> "Browse our Download
Catalog".
c) Choose
"Sybase Products" -> "Sybase ASE FOR BUSINESS SUITE"
-> "Sybase ASE 15.7 FOR BUS. SUITE".
Choose your platform and "Downloads".
d) Unpack
the software package to a local temporay directory.
File ASE157SPxx_x.SAR contains the ASE server software (xx is a two or
three-digit number and refers to the current ASE patch level).
File DBCLNT157SPxx_x.SAR contains the ODBC and JDBC drivers.
Since the ASE installation has to be performed as the ASE software owner
syb<sid>, it is recommended that you unpack the file as user
syb<sid>.
Copy the downloaded files to a temporary directory. Unpack the file
ASE157SPxx_x.SAR using the command:
SAPCAR -xvf ASE157SPxx_x.SAR
Do not unpack the file DBCLNT157SPxx_x.SAR.
2. Preparation
for the upgrade
a)
Perform a file system backup fo the software installation directory %SYBASE%
(<drive>:\sybase\<SID>).
b) Check
the database version before the update.
Log on to the operating system with user syb<sid>. Open an administrator
cmd shell and type:
sqlsrvr.exe --sbssav
sqlsrvr.exe --version
Make a note of the current version for later comparison.
Recommendation: Unlock the 'sa' account in ASE before you start the ASE
upgrade. Log in to ASE using the account 'sapsso' with isql and execute the
command:
sp_locklogin 'sa','unlock'
c) Stop
the SAP system and the ASE server; use user <sid>adm.
Shut down the SAP system and the ASE server using the SAP Management Console.
Alternatively, shut down the ASE server by stopping the services Sybase
BCKServer _<SID>_BS and Sybase SQLServer _<SID>.
Use the Task Manager to check if the processes sqlsrvr.exe and bcksrvr.exe
owned by user syb<sid> have stopped running.
The ASE server must be offline during the update. Also none of the utilities
(for example 'isql') must be in use. Otherwise files would be locked by the
running database processes.
3. Update
the ASE software
You can use either the command line installer 'setupConsole.exe' or the
graphical ASE installer.
a) Using
the command line installer
Download the file dbsrvresp_update.txt which is attached to this note. Put it
into the temporary directory where you unpacked the ASE Software. As user
syb<sid> open an administrator command shell, switch to the temporary
directory. Call the executable setupConsole.exe with the following parameters
(the command must be entered on one line at the command prompt):
.\setupConsole.exe -f
<TMPDRIVE>:\<PATH_TO_TMPDIR>\dbsrvresp_update.txt -i silent
-DUSER_INSTALL_DIR=<SYBDRIVE>:\sybase\<DBSID> -DAGREE_TO_SYBASE_LICENSE=true
Replace <DBSID> with your SAP System ID, replace <SYBDRIVE> with
the drive where your ASE software is installed.
Replace <TMPDRIVE> and <PATH_TO_TEMPDIR> as it applies to your system
(the temporary folder with installable ASE software is located).
When the install process has finshed, check the installer log file ASESuite.log
which is located in directory %SYBASE%\log.
b) Using
the GUI installer
As user syb<sid> open an administrator command shell, switch to the
temporary directory. Call the executable setupConsole.exe with the following
parameters (the command must be entered on one line at the command prompt):
.\setup.exe -DINSTALL_USER_PROFILE=USER -DDO_NOT_CREATE_SHORTCUT=TRUE
-DREGISTER_UNINSTALLER_WINDOWS=FALSE
In the installer GUI window, select the Sybase home directory
<drive>:\sybase\<SID> for the update and click "Next".
Confirm that you want to perform the installation in an existing directory.
Select "Yes" when you are asked if you want to update the product.
If installing ASE 15.7 SP100 and higher the GUI install displays a dialog box
'Choose Update Adaptive Server'. Do not choose this option. Click
"Next" until the GUI procedure finishes.
Depending on the upgrade history of the installation, the ASE installer might
not display the dialog box asking whether you want to update the product.
Instead a dialog box is displayed asking whether you want to install 'Typical',
'Full' or 'Custom'. Choose custom mode and mark the check boxes as follows:
- In the Adaptive Server Enterprise feature group
uncheck 'Additional ASE language modules' (unless you do need any
additional language support).
- In the 'Open Client' feature group choose DB client
(leave all other checkboxes unchecked).
- Set the checkbox for the jConnect feature.
- In the feature group 'sysam License Utilities' uncheck
'SySam License Server'.
- In the feature group 'Sybase Control Center' set the
checkbox for 'Remote Command and Control Agent for Adaptive Server'.
Leave all other checkboxes in the group unchecked.
In the 'License Type' screen choose 'Install Licensed Copy'. Agree to the
license terms in the following screen. Choose product edition 'Enterprise
Edition' and License Type 'Unknown'. Do not configure email alerts and click
'Next'. In the 'Configure new servers' dialog, leave everything unchecked and select
'Next'.
If a dialog box "Remember passwords after connecting to servers" is
displayed, select the option suitable to your business needs. We recommend you
to choose
"Disable".
When the install process has finished, check the installer log file
ASESuite.log which is located in directory
%SYBASE%\log.
4. Perform
post upgrade tasks
a)
Restart the ASE server.
Start the services Sybase BCKServer _<DBSID>_BS and Sybase SQLServer
_<DBSID>.
Review the ASE error log file for correct execution (open the file
<drive>:\sybase\<SID>\ASE-15_0\install\<SID>.log).
If the ASE Job Scheduler was not disabled before you performed the upgrade, you
may see an error message similar to the one below in the ASE error
log:
kernel Initializing Job Scheduler Task
kernel Installed Job Scheduler sequencer code version 0.29 - 29 tokens
server Error: 11031, Severity: 16, State: 1
server Execution of rule check_jsc_state failed because of errors parsing
the source text in syscomments during upgrade. Please drop and recreate
dbo.check_jsc_state.
kernel JS : Exception 3602 raised.
kernel JS : js__excute got the
Exception
You can ignore this error at this point.
b) Log on
to the operating system with user syb<sid>, connect to ASE with isql and
temporarily unlock user "sa".
sp_locklogin 'sa', 'unlock'
c)
Execute the Sybase installation scripts.
After the installation of the software, execute the following scripts that
adapt ASE system catalog tables. Log in as user 'syb<sid>' and switch to
directory
<drive>:\sybase\<SID>\ASE-15_0\<scripts>
Run the script
'instmstr':
isql -X -Usa -S<SID> -iinstmstr -o<output
file>
Check <output file> for errors.
Check <drive>:\sybase\<SID>\ASE-15_0\install\<SID>.log for
errors.
Repeat these steps for the following scripts:
- installdbccdb (optional, necessary only if you
configured the dbcc database)
d)
Execute the script 'syb_update_db.TXT' which is attached to this note.
Copy the script to a temporary directory (e.g. the temporary directory to which
you copied the Sybase software package). Change to that directory and execute
the script:
$>isql -X -Usa -S<SID> -e -i syb_update_db.TXT -o sybupd_out.txt
Review the generated output file for correct execution.
For more information on the script, see SAP Note 1602547.
e)
Restart the job scheduler. Log in to ASE with isql with the Sybase account
'sapsa' and execute the command:
sp_configure "enable job scheduler", 1
exec sybmgmtdb..sp_sjobcontrol '' , 'start_js'
f) Lock
user "sa" again. Log in to ASE with isql with the Sybase account
'sapsso' and execute the command:
sp_locklogin 'sa', 'lock'
g) Remove
the newly installed sample client library applications according to SAP Note
1598817 (optional).
5. Update
of the ODBC and JDBC drivers
The SAP system does not have to be stopped when you copy the new ODBC and JDBC
software to the global directory.
a) Log in
as user <sid>adm.
b)
Perform a file system backup of the directory
<drive>:\usr\sap\<SID>\SYS\global\syb\NTAMD64\
c) Copy
the file DBCLNT157SPxx_x.SAR to the directory
<drive>:\usr\sap\<SID>\SYS\global\syb\NTAMD64\
d) Unpack
the DBCLNT157SPxx_x.SAR file using the command:
<DRIVE>:\usr\sap\<SID>\SYS\global\syb\NTAMD64\$>SAPCAR -xvf
DBCLNT157SPxx_x.SAR
With DBCLNT157SP05_0. SAR, the driver name was changed from jconn3d.jar to
jconn3.jar, and jconn4d.jar to jconn4.jar, respectively. Update the JDBC driver
and reconfigure your Java stack to use this JDBC driver with the changed name,
see SAP Note 867976.
6. Restart
the SAP system
Log in as user <sid>adm and restart the SAP system through the SAP
Management Console.